イージー★Up! for kintone
kintone プラグイン
〜添付ファイルの操作を便利に〜
ノーコード
スクロール
プレビュー
ソート
同一ファイル名の上書き
添付条件
表示条件
多言語 日本語・英語
レスポンシブ etc
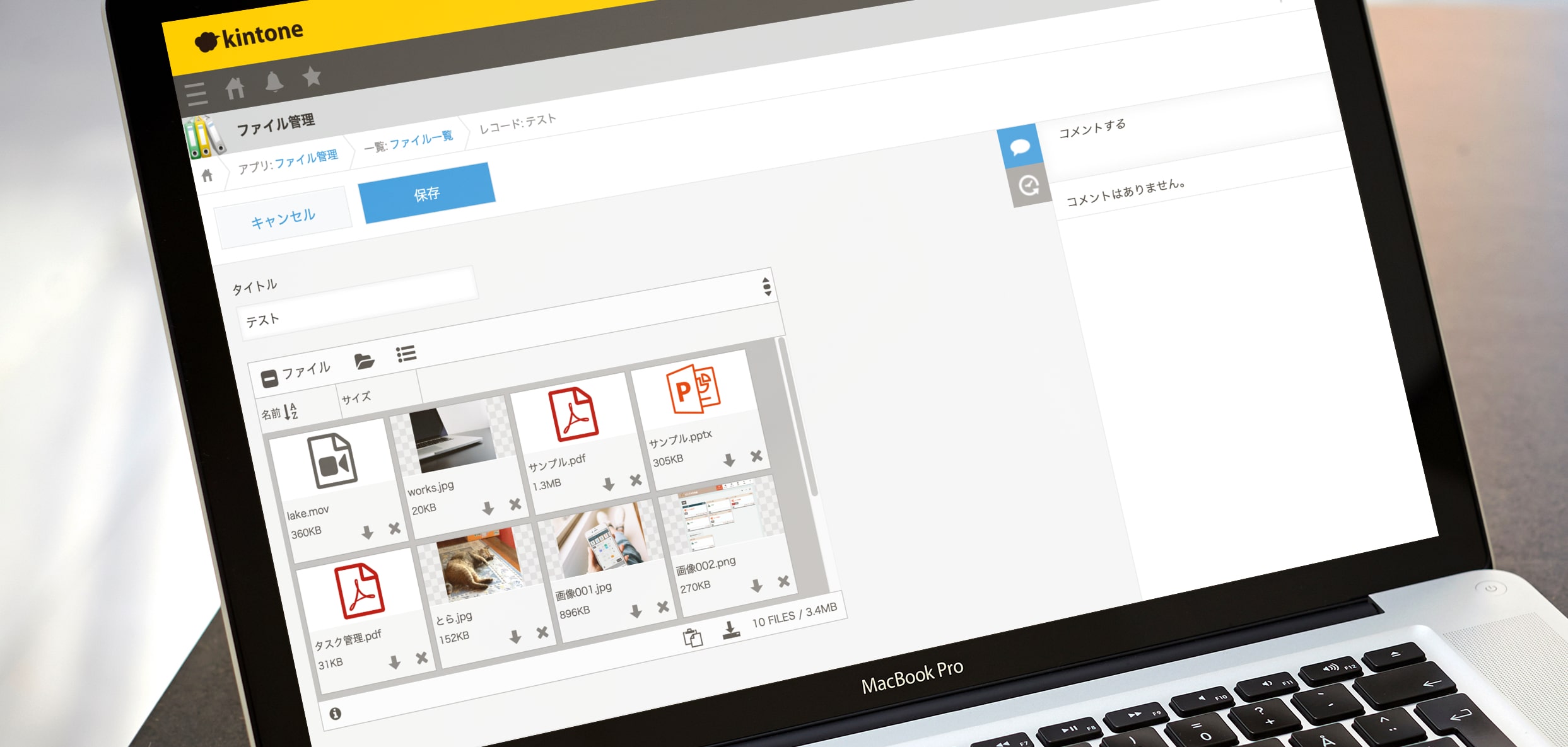
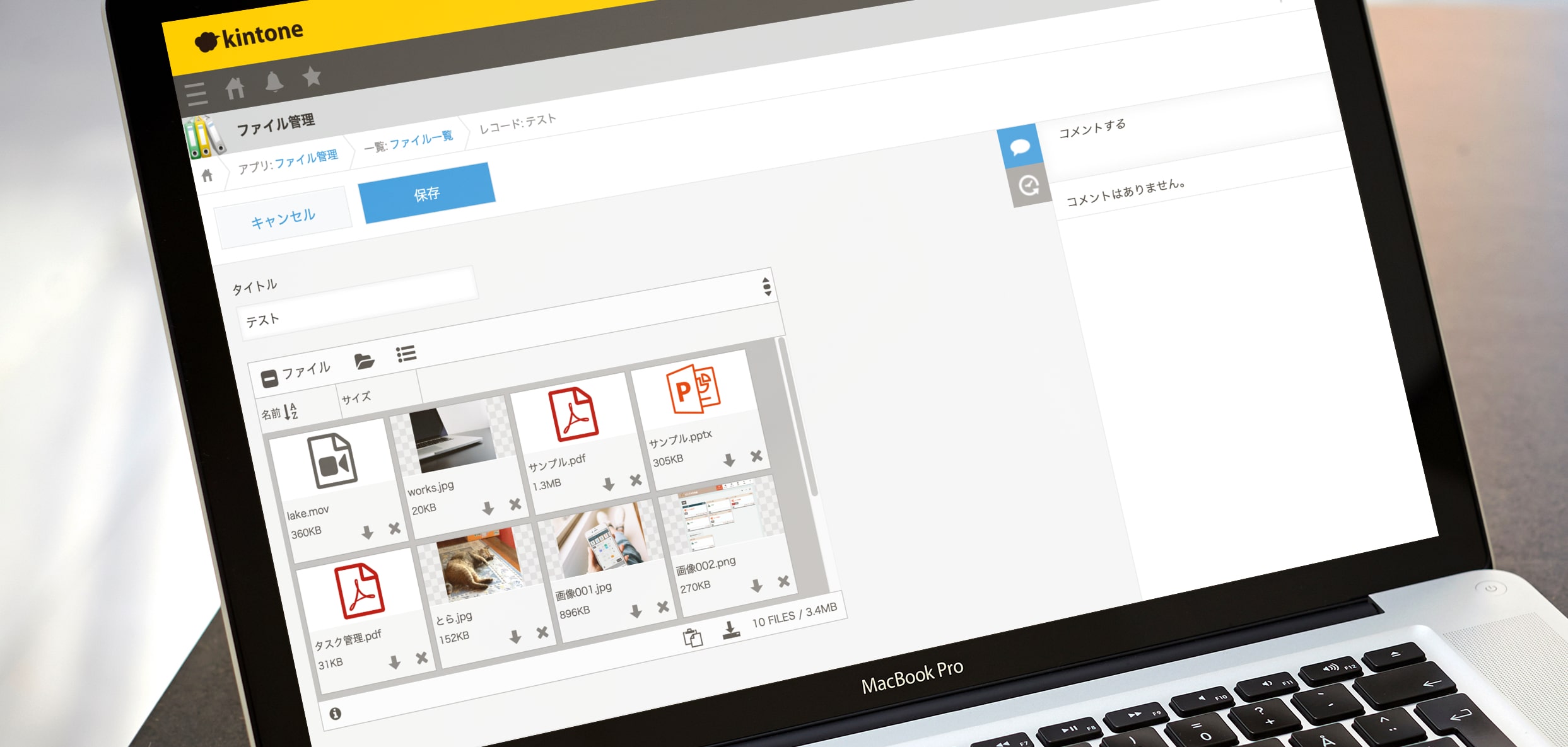











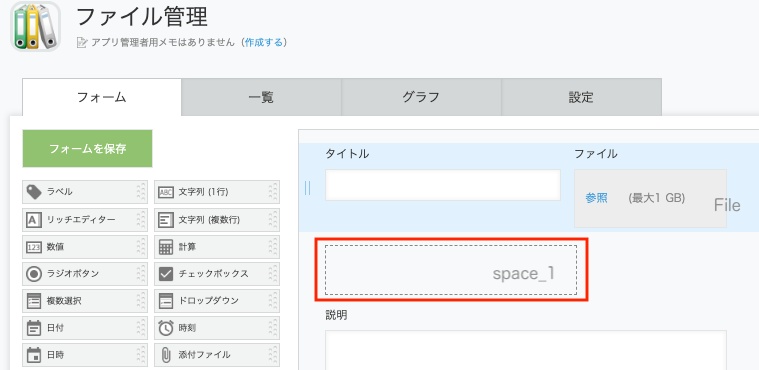
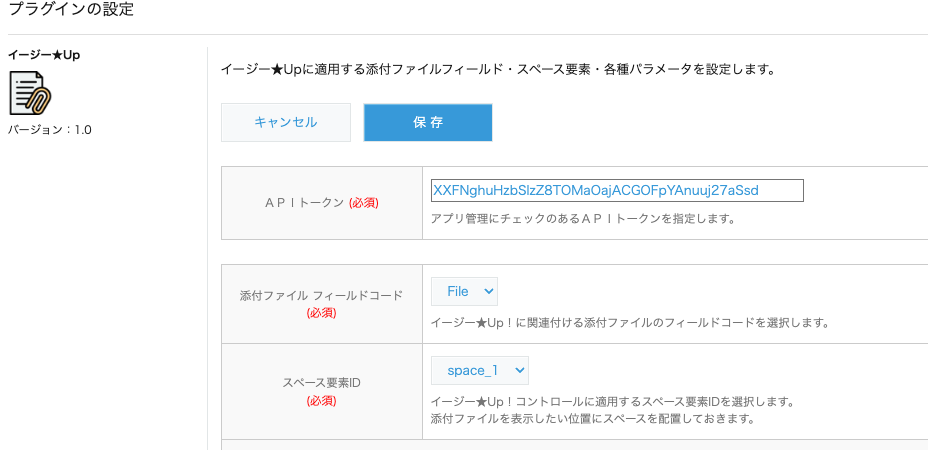
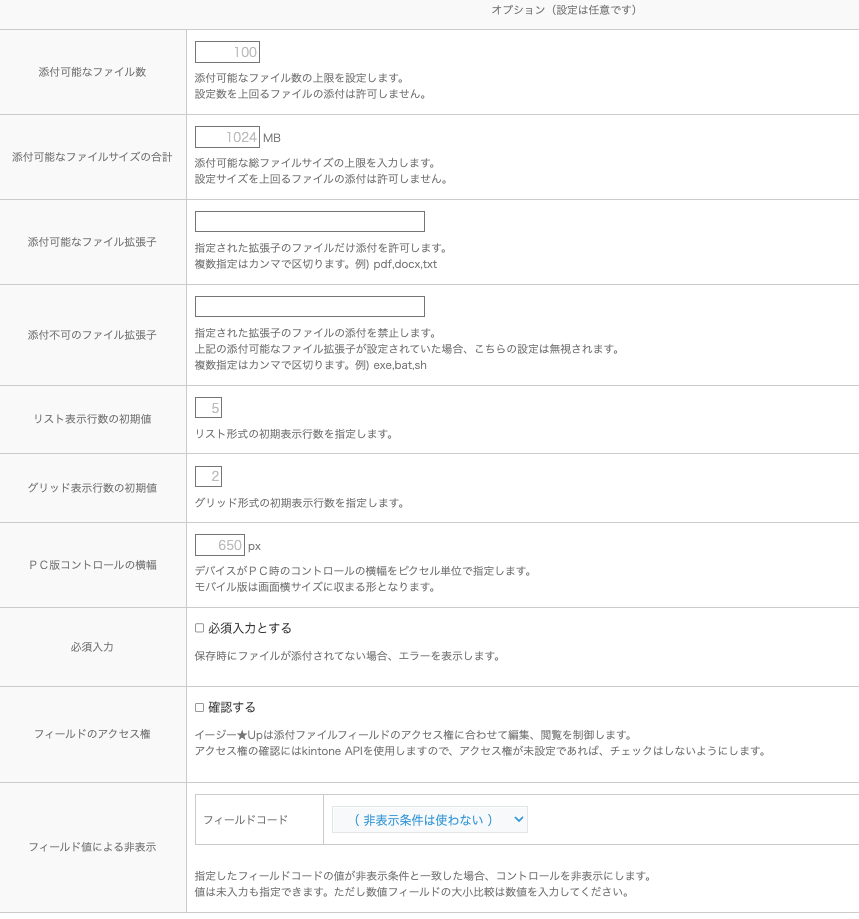
 Google Chrome 最新版
Google Chrome 最新版 Microsoft Edge 最新版
Microsoft Edge 最新版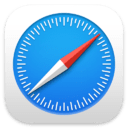 Safari 最新版
Safari 最新版